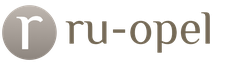Что можно делать на ps4 помимо игр. Первое включение PS4. Запуск и основные настройки. Проигрываете различные медиа-файлы
Уже несколько лет PlayStation 4 от Sony лежит на полках российских магазинов. За это время появилась PS4 Slim и PS4 Pro, обзор последней Вы можете прочитать . Если Вам интересен шлем PS VR, то и для него есть отдельный материал по . Данную статью я бы хотел посвятить тем важным моментам, на которые следует обратить особое внимание будущим покупателям японской консоли нового поколения.
1. Комплектация PS4
В комплекте приставки Playstation 4 находятся:
- игровой контроллер Dualshock 4;
- HDMI-кабель;
- проводная моногарнитура;
- кабель питания;
- micro-USB кабель для зарядки игрового контроллера.
Следует отметить, что в комплекте не присутствует PS4 Camera. Она продается отдельно стоимостью от 3599 рублей. В стандартную комплектацию с PS4 входит жёсткий диск на 500 Гб. Данный комплект Playstation 4 в России стоит от 20 000 рублей. Также вы можете приобрести игровую приставку с жестким диском объемом 1 Тб. В продаже еще имеется как обычная консоль, так и Slim версия на фото ниже.
2. Региональные ограничения
Если вас интересует, будет ли Playstation 4, купленная в США или Японии поддерживать игры PAL-региона, то спешу вас успокоить – будет. Это возможно, так как PS4 полностью лишена механизма региональной защиты и поддерживает воспроизведение дисков любого региона. Но Sony предупреждает, что некоторые разработчики игр смогут намеренно ограничивать доступность своей игры в определенных регионах мира. Поэтому обязательно читайте, что написано на коробке с игрой, чтобы не наступить на эти грабли. 99 % игр для PS4 будут без проблем запускаться на любой консоли. А что касается поддержки различных сетевых напряжений, то PS4 способна работать в американских электросетях (120 вольт) и европейских (230-250 вольт). Если вы купите консоль в США, вам понадобится переходник для розетки, который можно приобрести в любом магазине электроники или попросту заменить кабель питания на подходящий. Ограничение у консоли одно – это способность воспроизводить Blu-Ray фильмы исключительно родного региона. Другими словами, если вы купили консоль в России, то запустить на ней американский Blu-Ray-диск не получится, так как регионы разные и наоборот.
3. Подписка Playstation Plus для доступа к мультиплееру
Да, бесплатное использование онлайн-игр как на Playstation 3 теперь невозможно. Чтобы играть в мультиплеер по сети при помощи Playstation 4, вам обязательно понадобится платная подписка на сервис Playstation Plus. Его стоимость 449 рублей в месяц, что делает его вполне доступным. Помимо доступа к сетевым возможностям вместе с этой подпиской, вы ежемесячно получаете бесплатные игры, доступные для скачивания в течении периода действия подписки. Также участники сервиса Playstation Plus бесплатно получают различные бонусы:
- игровые аватары для профиля
- автоматическое скачивание патчей и обновлений к играм
- ранний доступ к бета-версиям новинок
- облачное хранилище для своих записей в играх (10 Гб облачного хранилища для сохраненных игр для PS4)
- возможность купить большинство игр с внушительными скидками.
Играть в free-to-play проекты и некоторые MMO-игры вы сможете без подписки PS Plus.
4. Объем жесткого диска PS4
Довольно весомый параметр, особенно учитывая тот факт, что практически каждая игра для PS4 будет на 100% устанавливаться на жёсткий диск консоли. Диск с игрой должен присутствовать в приводе консоли лишь для идентификации его подлинности. Если взять во внимание, что игры на Blu-Ray-дисках будут иметь средний объем в 40 Гб, свободное место на HDD объёмом 500 Гб закончится очень быстро. Освободить место можно лишь удалением уже пройденных игр, чтобы скачать или установить новые. Как и на PS3, игры можно в любое время повторно загрузить из сети PSN, в случае с цифровой версией, либо восстановить с диска при использовании Blu-Ray для PS4. Напомню также, что вы можете самостоятельно на любой другой, например объёмом 1 Тб, либо купить комплект PS4 с жестким диском в 1 Тб. На замену подойдёт любой HDD формата 2,5 дюйма и толщиной не более 9,5 миллиметра с объёмом не менее 160 Гб. Данные рекомендации присутствуют на официальном сайте Sony. Желающие могут использовать даже SSD-накопители. В настоящее время PS4 не поддерживает внешние накопители информации для хранения игр, но «время лечит»:).
5. После покупки Playstation 4 необходимо скачать обязательное обновление
Данное обновление ПО занимает 300 Мб и будет содержать в себе очень важные дополнительные функции:
- стриминг ваших игр на портативную консоль Playstation Vita
- возможность воспроизводить Blu-Ray фильмы.
6. Playstation 4 поддерживает DLNA-серверы, Audio-CD и MP3?
9. PS4 Camera и ее функционал
Как вы уже знаете, в комплекте с PS4 не будет поставляться камера, но с каждой консолью вы получите бесплатную предустановленную игру The Playroom, которая сможет продемонстрировать вам новые функции этой самой камеры, а также нового геймпада DualShock4 с его светящейся гранью Lightbar. Новая камера PS4 способна распознавать голосовые команды, а также некоторые ваши жесты. Она снабжена двумя объективами для более точного восприятия глубины пространства, а также четырьмя микрофонами, чтобы из окружающего шума точно выделять голоса игроков. Камера способна будет распознавать пользователей по лицам, а также автоматически понимать – у кого из них какой по счёту геймпад, чтобы в правильном порядке расставить их в игре. Теперь не придётся меняться местами на диване, чтобы соответствовать расположению своих персонажей на экране – консоль сделает это за вас сама.
10. Playstation Vita — удаленная игра на PS4 (Remote Play)
Впервые эта функция появилась ещё на Playstation 3, но там она работала плоховато, да и поддерживают Remote Play всего несколько игр. Теперь же, с приходом на рынок PS4, поддержка будет заложена изначально практически в каждый проект. Если ваш большой телевизор кем-то часто занят, то эта функция покажется вам особенно привлекательной. Жена может смотреть фильм с HTPC, а вы просто соединяете PS Vita с Playstation 4 и выводите на экран свою любимую игру. Remote Play также поддерживают смартфона линейки Xperia, начиная с модели Z2. Единственный минус, триггеры контроллера будут сенсорными кнопками на задней панели PS Vita, таким образом к игре в шутеры придется привыкать.
Особенности PS4: новые возможности консоли
Обязательная установка игр
С момента установки Blu-Ray диска с игрой в свою приставку, она сразу начинает копировать данные игры на внутренний жёсткий диск — кэширование. Данный процесс проходит в фоновом режиме — это не отнимет у вас времени. В случае, игра ранее была установлена на винчестер – в кэшированиии нет необходимости. Как я уже писал выше, практически каждая игра требует полной установки данных диска на жёсткий диск. Данное решение было принято по причине многочисленных жалоб от разработчиков игр, которых не устраивала долгая загрузка уровней с Blu-Ray носителей. Воспроизведение игр полностью с Blu-Ray дисков будет лишь в качестве исключения.
Самый важный момент, по крайней мере для меня, дожидаться полной установки игры на внутренний жёсткий диск вовсе не требуется. Вы можете начать игру во время установки данных в фоновом режиме. Например, Blu-Ray версии игры Knack требуется 10 секунд установки до момента старта игры, в оставшееся время будут устанавливаться 37 Гб данных. Интересный факт: на приставке Xbox One необходимо установить около 50 % игровых данных до начала игры. Установленные на HDD данные будут храниться до их удаления вручную. Если вы купите цифровую версию игры, то вам придётся подождать чуть больше, прежде чем вы сможете начать игру. Время загрузки цифровых копий игр будет зависеть от скорости вашего интернет-соединения.
Интерфейс PS4
Пользовательский интерфейс Playstation 4 удобный, интуитивно понятный и работает потрясающе быстро. Дважды нажав на контроллере кнопку Playstation, вы сможете быстро переключаться между двумя последними запущенными на консоли приложениями. Сохранять игру при этом не требуется. PS4 будет все запоминать до возвращения в игру. Как вы помните, в Playstation 3 игру приходилось полностью закрывать для перехода к другому приложению.
Подключение и настройка Playstation 4 Camera аналогична настройке сенсора Kinect. Единственное отличие — удерживать геймпад DualShock 4 в различных положениях, чтобы камера смогла фиксировать его светящуюся часть — Lightbar.
Если вы авторизовались на чужой консоли PS4 в качестве гостя, вам не придётся создавать для этого отдельный профиль, а все ваши данные будут удалены сразу после того, как вы выйдите из системы. Это очень удобно, когда вы приходите к кому-то в гости и не хотите тратить 10 минут на то, чтобы завести для себя отдельный аккаунт.
Теперь друзья будут делиться на две группы: «настоящие друзья» и «просто знакомые». Консоль PS4 позволит вам видеть реальные имена и фамилии ваших «настоящих друзей» в Сети. Ради избежания инцидентов увидеть реальное имя пользователя вы сможете лишь после того, как отправите ему специальный «запрос по имени». И если он позволит вам видеть его личные данные – рядом с его PSN-логином на вашем экране появится и его настоящее имя. В будущем Sony обещает добавить кнопку «принять все запросы по имени», а пока придётся одобрять или отклонять запросы по одному.
Домашний экран консоли теперь стал похож на новостную ленту социальной сети, который будет рассказывать вам об игровой активности ваших друзей. К примеру, один из них играет в Killzone: Shadow Fall, а второй – смотрит трансляцию чьей-то игры. Вы сможете практически моментально присоединиться к любому из них, будь то игра или просто просмотр трансляции. Если вам захочется, вы сможете отключить новости от конкретных людей, чтобы не видеть их в своей новостной ленте.
Интерфейс встроенного магазина Playstation Store стал работать значительно быстрее в сравнении с PS3-версией. Тем, кому доступен сервис Sony Video Unlimited или любой другой, предоставлена возможность смотреть фильмы из магазина в онлайн-режиме, без закачки на косоль.
Трофеи
Теперь игровые трофеи будут делиться на специальные подгруппы: обычные, редкие, очень редкие и ультраредкие. Вы сможете видеть статистику, какой процент пользователей, игравших в эту игру, получили тот или иной трофей. А также вы сможете в реальном времени следить за тем, какие именно трофеи выбили ваши сетевые друзья.
Транслирование геймплея (стриминг)
Дополнительные возможности
Консоль PS4 была разработана с расчётом на то, что она сможет работать даже в режиме ожидания. Когда вы закончили играть и выключили консоль (оставив при этом её подключенной к электросети), она будет продолжать работать в энергосберегающем режиме. Скачивание новых обновлений, свежих прошивок, а также других файлов будет происходить в фоновом режиме.
У консоли Playstation 3 был существенный недостаток: она не позволяла заряжать контроллеры, когда находилась в режиме ожидания. Зарядка геймпадов от выключенной PS4 стала возможна.
Пользователи PS4 смогут отправлять друг другу 15-секундные голосовые сообщения, записывая их с помощью моногарнитуры (поставляется в комплекте с каждой PS4) или при помощи Playstation 4 Camera (у данного аксессуара уже две версии, первая квадратной и вторая округлой формы). К этим сообщениям можно будет приложить скриншоты, сделанные во время прохождения игр. Эти сообщения можно также будет прослушать с помощью приложения для смартфонов Playstation App.
Статья будет постоянно обновляться. Задавайте свои вопросы в комментариях!
Переработанная PlayStation 4 вместе с PlayStation 4 Pro стали двумя крупнейшими консольными релизами года, предлагая игрокам тонкую консоль, а в случае с PS4 Pro – более мощную. Но как настроить PS4 и PS4 Pro? Это довольно простой процесс, и здесь мы точно объясняем, как настроить PS4 или PS4 Pro.
Не выбрасывайте коробку, в которую входит ваш PS4. Она предназначен для использования в качестве переносного футляра, чтобы вы могли безопасно переносить свою консоль. Как сделать до заводских настроек?
Конечно, первая часть настройки – это подключение консоли к телевизору. Прежде чем мы начнем, стоит отметить, что коробка PS4 была разработана как переносная сумка для безопасной транспортировки, поэтому, возможно, стоит сохранить ее в таких ситуациях.
1) Подключите прилагаемый кабель HDMI к телевизору и порту выхода HDMI PS4.
2) Подключите кабель питания к задней панели консоли и подключите другой конец к источнику питания.
3) Подключите кабель Ethernet к задней панели консоли, если не используете Wi-Fi для подключения к Интернету.
4) Подключите маленький конец прилагаемого микро-USB-кабеля к контроллеру DualShock 4, а другой конец – к USB-порту PS4.
5) Чтобы включить PS4, либо удерживайте кнопку PS на контроллере DualShock 4, либо нажмите кнопку питания на передней панели консоли.
Как настроить PS4: подключаемся к Интернету
Для обеспечения плавного игрового процесса мы рекомендуем напрямую подключать ваш PS4 к вашему маршрутизатору или модему с помощью кабеля Lan. Если вы решите использовать Wi-Fi, просто выполните следующие действия.
Как настроить ps4?
После включения консоли последний шаг – подключение к Интернету. После того, как вы подключились, вы сможете загружать игры из PlayStation Store и игры онлайн через PlayStation Network. Хотя Lan обеспечивает более быстрое подключение к Интернету, Wi-Fi является самым простым вариантом для большинства пользователей.
- На главном экране нажмите «Вверх» на регуляторах направления на вашем контроллере, чтобы открыть верхнюю панель навигации, и выберите «Настройки».
- В меню «Настройки» выберите «Сеть»> «Настройка интернет-соединения» и выберите предпочтительный способ подключения – «Lan» или «Wi-Fi».
- Выберите метод который вам больше подходит, выберите свою сеть Wi-Fi из отображаемого списка и введите пароль. При появлении запроса о прокси-серверах выберите «Не использовать».
- Затем выберите «Проверить подключение к Интернету», чтобы запустить тест, который гарантирует, что вы подключены к Интернету и сети PlayStation.
После подключения консоли к Интернету создайте учетную запись PlayStation Network и пароль. Выберите надежный пароль, но убедитесь, что вам легко запомнить.
Примечание. Если у вас уже есть учетная запись PlayStation Network – например, если вы обновляете PS3, вы можете использовать эту учетную запись для входа, не создавая новую.
Как только вы подключитесь к Интернету, вы можете отправиться в PlayStation Store и загрузить свои любимые игры, готовые к игре.
PlayStation Plus
Членство в PlayStation Plus позволит вам максимально эффективно использовать возможности вашего PS4 в Интернете. Это членство позволяет вам играть в онлайн игры, получать эксклюзивные скидки и бесплатные игры и многое другое. В Best Buy вы можете купить подписки PlayStation Plus в различные сроки, от 3 месяцев до 2 полных лет.
PlayStation 4 Pro здесь, но многие люди испытывают проблемы с 4K и HDR. Некоторые из проблем связаны с телевизором и его настройками меню, а не с консолью. Вот руководство по настройке 4K и HDR на PS4 Pro (и вашем телевизоре).
Как настроить 4K и HDR на PS4 Pro? «Пошаговая Инструкция»
Первое, что вам нужно сделать, это проверить настройки 4K и HDR на PlayStation 4 Pro.
Перейдите:
Настройки -> Звук и экран -> Настройки видеовыхода

Используйте следующие настройки:
Разрешение: Автоматический (или «2160p»)
Размер телевизора: Размер вашего телевизора в дюймах (только для 3D)
RGB Диапазон: Автоматический
HDR: Автоматическая
глубокая цветопередача: автоматическая
Получите доступ к информации о видеовыходах, чтобы узнать, какие сигналы могут передаваться с вашего PS4 Pro на ваш телевизор (см. Следующий раздел).
Sony также выпустила видео-руководство, которое проведет вас по шагам на PS4 Pro.
Примечание. Чтобы наслаждаться 4K и HDR, все существующие игры для PS4 нуждаются в отдельном программном патче. Некоторые из первых игр для получения обновления программного обеспечения: Uncharted 4, The Last of Us и Rise of Tomb Raider.
Все еще есть проблемы?
Если вы все еще испытываете проблемы, вы далеки от одного. HDR не совсем «плагин и игра», и он часто сводится к вашему телевизору. Прежде всего, вашему телевизору необходимо поддерживать защиту от копирования HDCP 2.2. Не все телевизоры Ultra HD. Проверьте свое имя модели онлайн для подтверждения.
И это становится еще более сложным, потому что у многих телевизоров есть только один или несколько настоящих HDMI 2.0 портов с HDCP 2.2. Поэтому попробуйте подключить PS4 Pro к HDMI 1 на телевизоре (и повторите шаги в предыдущем разделе). Теперь у вас должен быть сигнал 4K от вашего PS4 Pro.
Чтобы получить HDR, вам нужно вручную настроить телевизор в экранном меню. Как правило, вам необходимо вручную установить порт HDMI (например, HDMI 1), к которому подключен PS4 Pro, чтобы ожидать видеосигнал HDR. В зависимости от вашего телевизора:
- Samsung: активировать “HDMI UHD Color”
- Sony: активируйте формат «HDMI Enhanced»
- Panasonic: активируйте «HDMI HDR Setting»
- LG: активируйте «HDMI Ultra HD Deep Color».
Также избегайте использования таких настроек, как «HDR +» от Samsung. Это функции масштабирования для SDR-> HDR и имеют мало общего с истинным HDR. Как правило, ваш телевизор должен автоматически переключаться в режим HDR и показывать небольшую метку HDR в одном углу. Если это не так, что-то не так.
 Как настроить ps4?
Как настроить ps4?
Теперь повторите инструкции в предыдущем разделе.
Все еще не получаешь HDR? Попробуйте подключить Pro непосредственно к телевизору и не пропускать AV-ресивер. Также представляется, что некоторые определенные проблемы совместимости с некоторыми телевизорами. Sony обвиняет производителей телевизоров, тогда как производители обвиняют Sony PlayStation. Он будет решен, но вам может потребоваться дождаться обновления прошивки.
Предыдущая консоль от компании Sony в плане функциональности (не игровой) была достаточно «сырой» и примитивной. К примеру, записать видео с экрана, для демонстрации игрового процесса, или сделать скриншот было достаточно сложно – требовались дополнительные инструменты и чуть-чуть «пошаманить» для достижения необходимого эффекта.
А потребность в этом была у многих, как показывает текущая статистика стримов, ведущихся уже с PlayStation 4 – к примеру, нужна демонстрация игрового процесса в игровых изданиях или на личных блогах. В Sony решили исправить эту проблему и сделали кнопку Share, обладающую большой функциональностью, о которой мы вам сегодня и поведаем. Это позволяет с минимальным усилием делиться контентом и демонстрировать его через всевозможные сервисы.
Когда на свет появилась playstation 3, особой потребности в кнопке «Share» не было по причине того, что геймеры попросту не увлекались стримами и прочими способами делиться личными контентом с друзьями и публикой. Плюс к этому интернет тогда развит был не на столько сильно.
В Playstation 4 кнопка Share выполняет множество функций, чтобы определиться с ними – мы приведем инструкцию ниже. Как и что нажать для выполнения действия, хотя опытный пользователь разберется сам, интуитивным способом. Все-таки - как пользоваться функцией ps4 share?
Учитывая, что запись экрана в некоторых играх может «зацепить» других игроков, следует, по-хорошему, предупредить их о начале стрима/записи и спросить разрешение, иначе после жалобы ваш контент могут удалить за несанкционированное распространение личных данных 3 лиц.
Основные функции кнопки «Share» и как ими пользоваться:

Короткое нажатие:
Единичное нажатие открывает меню со всеми возможными пунктами, здесь вы можете выбрать такую функцию, как «снимок экрана», «начать вещание» (стрим), или же загрузить видеоклип/скриншот в сеть, которые были сделаны ранее.
Двойное нажатие:
Нажав кнопку «Share» дважды приставка начнет запись видео, функция востребована перед каким-нибудь ответственным моментом или матчем в мультиплеере, ведь шанс получить красивый ролик довольно высок.
Удержание кнопки:
Используется для создания скриншота, зажав «Share» на 1-2 секунды вы увидите уведомление о том, что снимок экрана сделан. Пригодится, когда нужно по-быстрому что-то запечатлеть в игрушке.

Разработчики позаботились о вас – за несколько минут вы можете изменить функции кнопки Share, достаточно клацнуть по ней, после чего перейти в меню OPTIONS, нажав соответствующую кнопку. Далее пройдите в пункт «настройки общего доступа», там увидите «Тип управления для кнопки SHARE». Ну а дальше сами разберетесь – как вам удобнее и что больше нужно в игре.
Изучая статистику – становится ясно, что кнопка и в целом функции «Share» крайне востребованы современными геймерами, за год продаж на сервисе Twitch, который составляет далеко не 100% стримов с PS4 (ведь есть ещё Ustream), было проведено более 800 000 трансляций с этой консоли. То есть – порядка 10% стримов велись с новой консоли Sony, собрав аудиторию в количестве >7 миллионов зрителей. К сожалению, по количеству скриншотов и видеозаписей такой статистики пока не имеется.
В прошлом игровые приставки были предназначены лишь для одной цели – запуска игр. К счастью, эти дни давно миновали. Современные приставки - это полностью оборудованные домашние центры мультимедиа. Они способны не только запускать наиболее впечатляющие и графически тяжелые игры, но и предлагают массу настроек и функций, которые вы можете использовать на свое усмотрение. Если вы - один из миллионов обладателей PlayStation 4 , вам будет интересно узнать о некоторых из этих полезных функций вашей приставки.
1. Трансляция игрового процесса

Внимайте, стримеры и ютуберы: для вас станет приятной новостью что вам не нужен дорогой компьютер для трансляции игр c PlayStation 4. Имея только PS4, вы можете транслировать любую игру напрямую на Twitch
, YouTube
, Daily Motion
или UStream
.
Все что вам нужно - это запустить игру и нажать кнопку "Share" , в открывшемся меню выбрать "Показать игру" , войти в свой аккаунт и трансляция начнется.
Чтобы ваши трансляции были как можно более удобными для просмотра, я советую подключать кабель Ethernet через роутер напрямую к PS4, для увеличения скорости загрузки. Хорошим тоном будет использовать наушники с микрофоном чтобы обращаться к зрителям и отвечать на вопросы. В мгновение ока вы могли бы грести миллионы, как PewDiePie нового поколения. Мечтать не вредно.
2. Сохранение скриншотов

Игры на PS4
выглядят потрясающе, и благодаря возможности снять скриншот, вы можете сохранить снимок экрана в любой момент. Получившееся изображение вы можете разослать в соцсети, использовать как заставку, или просто просматривать их, вспоминая ваши любимые моменты из игр. Чтобы сохранить скриншот, просто удерживайте кнопку "Share" до появления окна скриншота в верхнем левом углу экрана.
3. Дистанционное воспроизведение

Верьте или нет, но на самом деле вам не нужно подключать экран к PS4 чтобы играть. Вы можете играть на PS Vita
, другом телевизоре (если у вас есть PlayStation TV
), или даже на компьютере. Трансляция игр PlayStation 4 на другие экраны называется дистанционным воспроизведением
. Это довольно сложный процесс, так что перед использованием этой функции почитайте статьи на эту тему.
4. Приглушение света на контроллере

Я уверен, у Sony
были хорошие намерения, когда они решили, что световая полоска на задней стороне контроллера DualShock 4
должна светиться с силой тысячи звезд, но это может отвлекать при игре в темноте. Чтобы приглушить свечение на вашем контроллере, зайдите в подсветки контроллера DualShock 4". Вы сможете выбрать стандартную яркую, среднюю или неяркую.

Приложение PlayStation
доступно на iOS
и Android
, и позволяет заходить в учетную запись PlayStation. Вы можете использовать его для управления загрузками игр, использования кодов и сравнения списков трофеев с друзьями, и даже пользоваться клавиатурой телефона или планшета для ввода текста на PS4. Это может быть гораздо полезнее, чем вы думаете.
6. Использование мыши и клавиатуры

Несмотря на то, что большинство игр PlayStation 4 несовместимы со стандартным управлением мышью и клавиатурой, которым так довольны геймеры ПК, их использование может помочь быстрее управлять другими приложениями. Просто подключите мышь и клавиатуру через USB порт PS4
, и вы сможете использовать их во встроенном в систему браузере или для ввода текста.
7. Быстрое переключение между приложениями

Если вам когда-либо хотелось переключаться между приложениями, не заморачиваясь с выходом на главный экран, теперь вы можете это сделать, . Это позволит вам переключиться между двумя последними приложениями.
8. Подключение наушников

Если вы играете и не хотите мешать другим людям в комнате, вы можете подключить наушники через разъем 3,5мм на контроллере. Затем просто удерживайте кнопку "PlayStation", выберите, и готово! Теперь вы можете выключить звук телевизора и слышать звук игры или приложения в наушниках, никому не мешая.

Чтобы зарядить контроллер в эпоху PS3
, приходилось оставлять приставку включенной часами. Если вас это раздражало, то теперь вы можете спать спокойно, потому что PS4 – совсем другое дело. Когда батарейка вашего контроллера садится, вы можете просто подключить его к приставке в режиме ожидания, и он будет заряжен и готов к использованию, когда вы в следующий раз захотите поиграть.
10. Установка пароля

Предположим, вы не хотите, чтобы ваши идиоты-сожители играли на вашей PS4. Чтобы ограничить доступ к приставке, вы можете задать пароль. Для этого зайдите в. Это будет им уроком.
11. Переназначение кнопок контроллера

Sony, в порыве улучшить специальные возможности, позволила каждому обладателю PlayStation 4 переназначать кнопки контроллера DualShock 4. Чтобы их поменять, зайдите в. Теперь вы управляете кнопками, а не наоборот.
Первый запуск PS4 – очень волнительный момент. Завораживающая музыкальная тема и уникальный дизайн меню с первых секунд создают неповторимую атмосферу .
Перед тем, как с головой погрузиться в новые игры, нужно сделать первоначальную настройку .
Первое включение
Кнопка включения PS4 находится между глянцевой и матовой частями корпуса над дисководом . Достаточно просто прикоснуться к сенсорной кнопке, и приставка запустится.
На экране появится логотип Sony, который сменится на просьбу подключить контроллер .
ПС4 включается с джойстика , но пока она не знает, что в ваших руках именно ее контроллер. Поэтому при самом первом запуске, нужно подключить его с помощью кабеля USB .
Нажмите на любую кнопку. Если все сделано правильно, появится меню выбора языка. Теперь джойстик можно отсоединять .
Если вы отключили геймпад и он перестал работать, возможно, он просто не заряжен . Зарядка осуществляется через кабель USB.
Базовая настройка PS4
Переходим к первой настройке приставки.
Сначала нужно выбрать язык системы . По умолчанию будет стоять английский.
Следом приставка предложит выбрать дальнейший сценарий :
- Установить соединение с интернетом;
- Подсоединить PlayStation Camera;
- Установить дату и время.
Подключаемся к интернету. Приставка предложит выбрать тип подключения :
- По Wi-Fi;
- Через Lan-кабель.
Многие игроки предпочитают выбирать второй вариант, так как проводное соединение позволяет немного быстрее скачивать игры и снизить пинг в мультиплеерных играх.
Выбираем подключение и вводим пароль , если требуется.
После того, как приставка соединится с интернетом, нужно подключить камеру . Если у вас ее нет, нажмите «Пропустить ». Ее можно будет настроить в любое время.
Теперь перед вами появится настройка энергосбережения . Установите необходимые значения времени, через которое приставка выключится, если с ней не будут производится никакие действия.
Настраиваем дополнительные параметры электропитания:
- Питание разъемов USB – можно заряжать джойстики во время того, как консоль выключена;
- Подключить к интернету – приставка будет скачивать и устанавливать обновления в режиме ожидания.
- Разрешить включение системы PS4 через сеть – удобная функция для владельцев PS Vita. Вы можете включить приставку, находясь в любой точке мира. После запуска вы можете играть на расстоянии через стриминговый сервис.
На этом настройка завершена.
Чтобы воспользоваться всеми функциями PS4, нужно скачать обновления . Перейдите в PlayStation Store и нажмите «Обновить ». Экран может погаснуть.
Дождитесь полного запуска консоли , не выключайте приставку из сети и не отключайте интернет.
Приставка перезагрузится и предложит создать профиль пользователя . Следуйте советам системы.
Если вы войдете в режиме гостя, все данные сессии будут удалены при следующем включении консоли.
После настройки приватности, система предложит купить подписку PlayStation Plus . Изучив все ее плюсы и минусы, выберите дальнейшие действия – покупать или нет.

Перед вами снова откроется меню, и теперь можно полноценно пользоваться консолью .
Сразу «прилетят» уведомления. За время эксплуатации приставки их может скопиться очень много (из игр, приложений, системные и пр.). С обновлением 5.50 появилась возможность очистить уведомления на PS4 . Просто выделите нужные и нажмите «Удалить ».
Ответы на частые вопросы
Q: Можно ли ставить PS4 вертикально ?
A: Когда PS4 только появилась, существовало мнение, что если консоль будет находиться в вертикальном положении, может испортиться привод. На самом деле ориентация в пространстве никак не влияет на его работу . Чтобы приставка не шумела и не грелась, лучше ставить ее горизонтально, как задумывалось разработчиками.
В руководстве пользователя сказано, что приставка должна стоять в 10 сантиметрах от стены .
Чтобы ставить приставку вертикально, купите специальную подставку.
Q: Как ухаживать за PS4 ?
A: Желательно перед запуском приставки протереть пыль на корпусе и поверхности, на которой она стоит. Раз в месяц можно пропылесосить вентиляционные решетки, находящиеся по периметру консоли.
Пылесос должен работать не на полной мощности , обратите на это особое внимание.
Если приставка начала медленно работать или отключаться, задумайтесь о замене термопасты . Делать это самостоятельно не рекомендуется. Поменять термопасту можно в специализированном сервисе .
Q: Сколько можно играть в PS4 без перерыва ?
A: Некоторые пользователи играют по 8-9 часов в день, при этом никаких сбоев в работе не наблюдается.
Несколько советов:
- Как и любое другое устройство, PS4 подвержена износу. После 5-7 часов непрерывной игры дайте приставке отдохнуть примерно 30 минут. Это полезно не только для консоли, но и для игрока ;
- Время от времени проверяйте температуру PS4 . Если она сильно нагрелась, шумит и зависает, дайте ей перевести дух;
- Если приставка отключилась – сработала система защиты от перегрева . Самое время отвлечься от игры и выйти прогуляться на улицу;
- Купите охлаждающую подставку для ноутбука и установите на нее консоль. Так система будет лучше охлаждаться ;
- Поставьте приставку на открытую поверхность . Можно установить ее на 4 обычные крышки из-под пластиковых бутылок. Они будут играть роль ножек, а приставка будет меньше нагреваться снизу. Убедитесь, что конструкция получилась устойчивой, чтобы PS4 не упала .
В наших мастерских производится ремонт PlayStation 4 . Вы можете смело довериться многолетнему опыту наших специалистов. Звоните и записывайтесь!