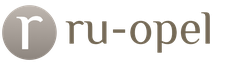Причины поломки пк. Типичные неисправности в работе компьютера. Включение дампов памяти
ПК не реагирует при нажатии на кнопку питания:
- Проверьте подачу электричества в розетке
- Замените шнур, который подключен в блок питания компьютера или проверьте этот кабель на др. устройстве.
Если отбросить вышеупомянутые варианты, то проблема в материнской плате или блоке питания. Необходимо будет открыть системный блок и отключить все устройства, кроме процессора и кнопки Power (включения на передней панели) от материнской платы. Теперь пробуйте включить компьютер. После подачи напряжения должен включиться кулер на БП и процессоре. Если кулеры кратковременно дергаются и останавливаются, отключите разъем питающий процессор, 4 или 8 pin, кулеры заработали как следует — значит материнская плата вышла из строя. По-прежнему ничего не происходит – отключите блок питания от материнской платы и замерьте с помощью вольтметра напряжение сигнала +5V SB — оно должно быть 5 вольт.


Меньшее значение будет сигнализировать о неисправности блока питания, его придется заменить.
Блок питания в порядке — извлеките материнскую плату из корпуса ПК, прочистите (сжатый воздух, пылесос на выдув, кисточка) ее снова попробйте включить ПК. Обратите внимание на конденсаторы, имеют ли место вздутые и потекшие. Если компьютер был разогнан или что-то меняли в BIOS — вытащите батарейку питания BIOS, или переключите перемычку CMOS_CLR (Clear CMOS, CCMOS, CL_CMOS, Clear RTC, CRTC, CLRTC, CL_RTC и т.п.)

Если ваш компьютер начинает работать при нажатии кнопки, но сразу же выключается, то проблема наверняка лежит в перегреве CPU.
Звуковые сигналы BIOS (БИОС)
Если ваш компьютер, а точнее спикер материнской платы, издает набор коротких или/и длинных звуков, то вам помогут представленные ниже таблицы звуковых сигналов BIOS. Наиболее распространенные БИОС от фирм: AMI
, AWARD и Phoenix
. Если спикера нет или он не подключен его можно приобрести, устройство стоит не дороже 100 рублей.
Один короткий сигнал AMI и
AWARD
означает, что компьютер работает как следует. Для ясности, в таблицах длинный сигнал обозначен буковкой «д», а короткий — «к».
AMI BIOS

— * — Неисправность блока питания (отсутствие звукового сигнала)
2к — Ошибка четности ОЗУ
3к — Ошибка в первых 64 кБ ОЗУ
4к — Неисправность системного таймера
5к — Неисправность CPU
6к — Неисправность контроллера клавиатуры
7к — Неисправность системной платы
8к — Неисправность памяти видеокарты
9к — Ошибка контрольной суммы BIOS
10к — Невозможна запись в CMOS
11к — Неисправность кэша, расположенный на системной плате
1д+3к — Неисправность видеокарты
1д+8к — Не подключен монитор
AWARD BIOS

Сигналы — Возможная неисправность
2к — Мелкие ошибки (в большинстве случаев это проблемы в CMOS Setup или с системной платой)
3д — Ошибка контроллера клавиатуры
1д+1к — Ошибки в ОЗУ
1д+2к — Неисправность видеокарты
1д+3к — Ошибка инициализации клавиатуры
1д+9к — Ошибка при чтении из ПЗУ
к (повторяющийся) — Накрылся блок питания
д (повторяющийся) — Проблемы с ОЗУ
Непрерывный сигнал — Неисправность блока питания
Phoenix BIOS

Последовательные коды представлены в количестве звуковых сигналов. К примеру, 1-1-2 — 1 звуковой сигнал, пауза, 1 звуковой сигнал, пауза, 2 звуковых сигнала.
Код. Возможная неисправность
1-1-3. Ошибка записи/чтения данных CMOS.
1-1-4. Ошибка контрольной суммы содержимого микросхемы BIOS.
1-2-1. Неисправна материнская плата.
1-2-2. Ошибка инициализации контроллера DMA.
1-2-3. Ошибка при попытке чтения/записи в один из каналов DMA.
1-3-1. Ошибка регенерации оперативной памяти.
1-3-3. Ошибка при тестировании первых 64 Кб оперативной памяти.
1-3-4. Аналогично предыдущему коду.
1-4-1. Неисправна материнская плата.
1-4-2. Ошибка тестирования оперативной памяти.
1-4-3. Ошибка системного таймера.
1-4-4. Ошибка обращения к порту ввода/вывода.
3-1-1. Ошибка инициализации второго канала DMA.
3-1-2. Ошибка инициализации первого канала DMA.
3-1-4. Неисправна материнская плата.
3-2-4. Ошибка контроллера клавиатуры.
3-3-4. Ошибка тестирования видеопамяти.
4-2-1. Ошибка системного таймера.
4-2-3. Ошибка линии A20. Неисправен контроллер клавиатуры.
4-2-4. Ошибка при работе в защищенном режиме. Возможно, неисправен центральный процессор.
4-3-1. Ошибка при тестировании оперативной памяти.
4-3-4. Ошибка часов реального времени.
4-4-1. Ошибка тестирования последовательного порта. Может быть вызвана устройством, использующим данный порт.
4-4-2. Ошибка при тестировании параллельного порта. См. выше.
4-4-3. Ошибка при тестировании математического сопроцессора

Запустите компьютер с подключенным к материнской плате спикером (Speaker). Должны раздаться звуковые сигналы (расшифровка представлена выше), которые означают оповещение компьютера об отсутствии модулей памяти (если имеют место другие сигналы, то смотрите таблицу и ищите их обоснование). Отсутствие звуковых сигналов означает выход из строя процессора или материнской платы. Для подтверждения этого необходима диагностика в сервис-центре или замена комплектующих. Если сигнал подтверждает отсутствие модулей оперативной памяти — вставьте их в слоты после полного отключения питания и снова включите ПК. Когда компьютер обнаружит и проведет инициализацию памяти, он подаст сигнал об отсутствии видеоадаптера (если ваша видеокарта не встроена в материнскую плату или располагается в видеоядре процессора), что выразится одним длинным и двумя короткими гудками. На этом шаге мы исключили неисправность оперативной памяти. Также не забудьте вставлять модули ОЗУ поочередно, чтобы исключить вышедший из строя, меняя слоты их расположения. Если компьютер не загружается и не издает сигналов динамиком – причина в неисправном модуле памяти, который подлежит замене. Такое исход будет и при двух коротких гудках. После того как мы удостоверились в исправной работе основных компонентов, установите в слот видеокарту.

При включении ПК, монитор должен отобразить результаты POST-теста и показать, на чем произошло зависание (или результат неудачной загрузки ОС). Часто на данном этапе возникают проблемы, с тем, что POST-тест не определяет видеоадаптер. В этом случае попробуйте обнулить BIOS, для чего необходимо вытащить на несколько минут батарейку питания CMOS. В противном случае стоит попробовать протестировать видеокарту на другом компьютере.
Диагностика ПК с подключенной видеокартой

Подключите клавиатуру. Если во время POST-теста динамик начинает «пищать», то это указывает на “залипшую” или чем-то зажатую кнопку на клавиатуре. Возможно также попадание жидкости (поможет просушка или воздействие (не горячего) воздуха).

После решения возможной проблемы с клавиатурой, можно пробовать подключить жесткий диск. Если вы используйте жесткие диски на IDE шине, то джампер со стороны интерфейса должен располагаться в положении “master” (загрузочный диск) , главное в нашем деле – пройти POST-тест.

Теперь зайдите в BIOS (при загрузке — Del или F2, иногда Ctrl+F2) и попробуйте определить свой HDD. При инициализации ПК может зависать после прохождения POST-теста, когда начинается загрузка ОС. Причина наверняка скрыта в повреждении MBR, для его восстановления, необходимо загрузиться с компакт диска со своей версией Windows. Затем, необходимо войти в меню восстановления установленной системы и пытаться восстановить ОС средствами Windows. После загрузки системы (с CD, HDD или USB), необходимо провести тест поверхности всего жесткого диска. Также вы можете воспользоваться диском . Результат этой операции покажет, виновен ли жесткий диск в выходе из строя системы. Это весьма длительный процесс, но после этого можно будет говорить об исправности жесткого диска, а в случае поломки, заменить HDD. Особенно опасны скрытые дефекты в первых 10 Мб винчестера, их определение возможно при полном тесте диска, а выявление необходимо по причине постоянных сбоев загрузки без видимых причин.
Подключение периферийных устройств

Теперь подключите мышь. Загорится оптический светодиод. При отсутствии реакции на подключение к компьютеру, необходимо первым делом проверить мышь на другой машине, а после заменить устройство и подключить в необходимый порт. Довольно часто выходят из строя PS/2 устройства, когда их подключают/отключают при работающем ПК (чревато выходом из строя материнской платы).
PCI-устройства и порты USB, LAN
Определение их работоспособности определяется после POST-теста на экране, отображается список всех инициализированных устройств шины PCI. Данный тест дает понять только то, что PCI-контролеры на материнской плате работают без проблем и что они могут определять установленные устройства, но работоспособность самих устройств не гарантируется. Проверить их работу можно только непосредственно в системе. Комплексные тесты помогут найти неисправность в PCI-комплектующих. Если до этого момента процесс диагностики проходил успешно, то можно подключать необязательные комплектующие: дополнительные жесткие диски, Blu-Ray или DVD приводы. Иногда установка этих устройств вызывает зависание системы. На одном шлейфе должен располагаться 1 Master и 1 Slave. В случае если вы используете SATA приводы и жесткие диски таких проблем не возникает, каждое устройство такого типа подключается отдельным кабелем (шлейфом) к отдельному порту на материнской плате. Если это не поможет, посмотрите внимательно на процесс POST-теста: если он длится около 8-10 секунд — может не хватать мощности блока питания. Чтобы убедиться в этом, отключите любой из HDD и перезапустите ПК. Также в случае нехватки мощности при загрузке слышно, как жесткий диск пытается раскрутиться, что получается с 3-4 раза. Решить проблему можно установкой более мощного БП.
Неприятность, описанная в заголовке статьи, рано или поздно происходит с каждым компьютером: в один прекрасный (или не очень) день он перестает включаться. Иногда этому предшествует какое-то событие, а иногда — абсолютно ничего. В одних случаях такие сбои исправляются очень легко, а в других — с большим трудом. Словом, круг проблем, приводящих к невключению ПК, очень обширен. Поговорим о них более детально: из-за чего происходят, как найти причину и справиться с неполадкой самостоятельно, не прибегая к помощи мастеров.
Когда кто-то говорит, что у него не включается компьютер, знайте, что под этой жалобой владелец может подразумевать следующее:
- ПК действительно не включается: реакция на нажатие нажатие кнопки питания отсутствует полностью.
- ПК включается, но не до конца: иногда это ограничивается включением индикаторов на системном блоке и клавиатуре, иногда — звуками системного динамика, иногда при нажатии кнопки питания начинают работать вентиляторы, а дальше ничего не происходит. Общая деталь одна — экран остается черным.
- ПК включается и сразу выключается или уходит в бесконечную перезагрузку до появления картинки на экране.
- ПК включается и работает, но на нем не запускается операционная система.
Первые 3 ситуации имеют аппаратное происхождение, то есть связаны с неисправностью или некорректным подключением оборудования. Последняя — чаще всего вызвана ошибками операционной системы, возникшими, например, из-за неудачного обновления Windows 7 до Windows 10, а также сбоями драйверов устройств. В случае с драйверами запуск Windows обычно прерывается синим экраном смерти — BSOD.
В более редких случаях невозможность загрузки ОС тоже связана с проблемами железа — как правило, оперативной памяти или жесткого диска.
Причины истинного невключения
Поскольку сбои загрузки операционных систем — отдельная большая тема, подробно останавливаться на них не будем. Рассмотрим причины первых трех ситуаций и в дополнение к ним — еще одной: включения компьютера не с первого раза, а после многократных нажатий на кнопку питания. Итак…

Компьютер не реагирует на кнопку запуска
- Нет питания от электросети (не работает розетка или устройство, через которое компьютер подключен к источнику тока — ИБП или сетевой фильтр). Единственная причина, не связанная с неисправностью ПК.
- Блок питания не выдает требуемых напряжений, так как неисправен, недостаточно производителен или не запитан от сети из-за повреждения электрического шнура.
- Плохой контакт в разъемах подключения устройств, повреждение силовых кабелей внутри системного блока.
- Низкое напряжение батарейки питания микросхем BIOS.
- Короткое замыкание в одном из устройств.
- Неисправность элементов цепи включения на материнской плате.
- Неисправность кнопки питания на системном блоке.
- Блокировка включения статическим зарядом.
Компьютер включается не полностью (нет инициализации)
- Неисправны элементы подсистемы видео (видеокарта, монитор, видеокабель). Отсутствие изображения на мониторе, даже если всё, кроме видео, работает, в глазах пользователя выглядит как невключение компьютера.
- Слетела прошивка BIOS (на некоторых ноутбуках слет BIOS проявляется полным отсутствием реакции на кнопку включения).
- На плату установлен неисправный или неподдерживаемый процессор.
- Неисправна система питания процессора (VRM).
- Неисправна оперативная память или элементы ее питания.
- На старых материнских платах — вышел из строя северный мост или питание моста.
Компьютер выключается сразу после включения или циклически перезагружается на раннем этапе запуска
- Слет BIOS.
- Перегрев.
- Дефекты оперативной памяти.
- Те же причины, что и при полном отсутствии реакции на кнопку.
Компьютер включается только после многократных нажатий на кнопку
- Если машина старше 5-7 лет — выработка ресурса электролитических конденсаторов в блоке питания, на материнской плате или подключенных к ней устройствах.
- Неисправна кнопка включения (отходят контакты).
- Неисправны элементы цепи запуска платы или питания высоконагруженных узлов.
Диагностика в домашних условиях
У домашних пользователей, как правило, нет оборудования, которое могло бы облегчить поиск неисправности, поэтому им остается задействовать органы чувств и запасные, заведомо исправные детали.
Перед началом диагностики важно вспомнить, что предшествовало возникновению проблемы и что могло бы ее вызвать. Например, компьютер внезапно выключился во время грозы и больше не включается. Причина — выжигание сетевого контроллера высоковольтным зарядом молнии через витую пару. Если он перестал включаться после каких-то манипуляций в системном блоке — подключения нового устройства, чистки от пыли и т. п., причина, скорее всего, в неправильной сборке или нарушении контактов устройств.

Если явной причинно-следственной связи не прослеживается, например, вчера вы выключили компьютер как обычно, а сегодня он не включился, начните проверку с внешних контактов — шнура блока питания, монитора и остального, что находится снаружи. В подобных случаях часто помогает и такой прием: выключите машину из розетки или клавишей на блоке питания (т. е. отключите от источника тока) и 20-30 секунд удерживайте нажатой кнопку питания на системном блоке. Это уберет скопившийся внутри статический заряд, который иногда блокирует запуск.
Сузить круг возможных проблем помогает писк системного динамика: расшифровку звуковых сигналов несложно найти в Интернете. Но учитывайте, что БИОСы разных производителей «пищат» по-разному. Если компьютер не пищит вообще, он либо не оборудован динамиком, либо вследствие неисправности (как правило, блока питания или материнской платы) на нем не выполняется микрокод BIOS.
В случаях, когда вы не можете определиться, куда «копать», используйте алгоритм, который мы приводим ниже. После каждого этапа диагностики пробуйте включить компьютер.
- Осмотрите системный блок и все его соединения снаружи. Отключите необязательную для старта периферию и всё, что подключено к USB, кроме клавиатуры и мыши.
- Снимите крышку системного блока, убедитесь в надежности внутренних соединений. Если есть скопления пыли, уберите их. Если материнская плата старше 3-5 лет, замените батарейку BIOS (марка CR-2032, продается в киосках).

- Не нажимая кнопки Power на системном блоке (при включенном в сеть блоке питания), по возможности проверьте, поступает ли на материнскую плату дежурное питание (например, на Asus’ах есть светодиод-индикатор дежурки). Проверьте рукой температуру крупных элементов материнской платы, видеокарты и плат расширения. В норме они должны быть холодными или слегка теплыми. Если какая-либо деталь ощутимо нагрелась, очень вероятно, что она и является источником проблемы.
- Включите питание системного блока. Обратите внимание, как при этом ведут себя вентиляторы. В норме после раскрутки они должны немного сбрасывать скорость. Если вы видите именно такую картину, причиной того, что на экране нет изображения, с 80% вероятностью является неполадка в видеоподсистеме. Если кулеры работают на максимально высокой скорости, причина — в слетевшем БИОСе, «битой» оперативке, нерабочем/незапитанном процессоре или северном мосте (на старых материнских платах). Если кулеры делают несколько оборотов и останавливаются либо успевают только разок дернуться, источник проблемы — в коротком замыкании на любом из устройств или плохом контакте в местах их соединений. Циклы раскруток и остановок, идущие один за другим (перезагрузка компьютера на ранней стадии запуска) обычно бывают из-за повреждения BIOS. Если вентиляторы не крутятся вообще, скорее всего, они не запитаны. Такое чаще бывает при неисправности блока питания или материнской платы.

- Если нет признаков короткого замыкания (когда они есть, дальнейшую диагностику следует продолжать только после его устранения), выключите питание компьютера и сбросьте настройки BIOS на умолчания.
Если приведенный выше алгоритм не прояснил ситуацию, дальнейшую диагностику удобнее продолжить на стенде, собранном на столе.
Собираем стенд
Перед извлечением комплектующих из корпуса не забудьте обесточить и системный блок, и монитор — отключите сетевой фильтр или выдерните шнуры из розетки. Если компьютер питается от ИБП, просто отсоединить последний от розетки недостаточно, так как в аккумуляторах всё равно есть заряд.
Следом подготовьте рабочее место. Стол, на котором вы будете собирать стенд, должен быть сухим и чистым. Использовать специальные антистатические коврики необязательно, достаточно, чтобы на столе не было ничего металлического. Чтобы не повредить электронные компоненты статикой с вашего тела, желательно надеть на руку антистатический браслет. Если его нет, ничего страшного: просто коснитесь руками любой неокрашенной части корпуса ПК.
Доставая каждую деталь, осмотрите ее на предмет:
- сколов элементов;
- целостности контактных групп (наличия сломанных и гнутых контактов, оплавленных или потемневших от перегрева пластиковых колодок);
- деформированных и дефектных компонентов (вздутых конденсаторов, следов вытекшего из них электролита, микросхем с пятнами, а тем более дырками от прогара);
- потемнений на текстолите (с обратной стороны платы под сильно нагревающимися элементами часто появляются желтые или коричневые пятна).
- царапин (если царапина находится над дорожками, рассмотрите ее под лупой с максимальным увеличением, чтобы убедиться, что дорожки целы).
Любой из перечисленных дефектов может быть причиной неработоспособности ПК.
На машинах, которые включаются слишком долго, через раз или после многократных перезагрузок, особое внимание обратите на конденсаторы и состояние текстолита под ними. Так, отжившие свой срок электролиты могут выглядеть нормально, выдавая неисправность лишь небольшим темным пятнышком на обороте платы.

При любом подозрении на негодность электролитических конденсаторов их следует заменять на новые, причем не только явно дефектные, а все, которые стоят в одной цепи с ними.
Закончив с осмотром устройств, соберите на столе стенд в минимальной комплектации. Для тестового запуска достаточно материнской платы с процессором и кулером, одного модуля памяти, блока питания, клавиатуры и видеокарты (если вы используете дискретную, а процессор либо плата имеет встроенное видео, подключите монитор к последнему).
Во время сборки стенда не помешает почистить контактные гребни оперативки и плат расширения школьной стирательной резинкой. Это уберет с них оксидный налет, который ухудшает контакт в разъемах.
- Включите блок питания (если он исправен, на плату должно начать подаваться дежурное напряжение). Еще раз проверьте рукой температуру компонентов. Горячих, как вы помните, в норме быть не должно.
- В случае сомнений в работоспособности блока питания замените его заведомо исправным (при наличии). Если такого нет, попробуйте запустить его отдельно от системы: отключите 24-контактный разъем от материнской платы и подключите к одному из свободных разъемов нагрузку, например, оптический привод или обычную лампочку с припаянными проводами. Замкните на колодке, которая подключается к материнской плате, контакты напротив зеленого и одного из черных проводов. Если нагрузка подаст признаки «жизни», а в самом блоке закрутится вентилятор, можете считать его условно работоспособным.
Во избежание электротравмы не вскрывайте блок питания, даже если он выключен. Емкости в высоковольтной части его схемы могут сохранять заряд довольно долго.
- Запустите стенд (не забыв вернуть на место рабочий блок питания). На этот раз не с кнопки включения, а замыканием контактов, к которым ее провода подсоединяются на плате. Если на экране появилась картинка (компьютер заработал), причина неполадки — в устройствах, которые сейчас не подключены к стенду. Если же заведомо исправный монитор так и не включается, сбой возникает по вине одного из задействованных устройств.
Как по косвенным признакам выявить проблемный узел

- Если на компьютере несколько модулей памяти, попробуйте запустить стенд с каждым по очереди, устанавливая их в разные слоты. Если одна из комбинаций окажется рабочей, обновите прошивку BIOS. После этого, возможно, заработает и остальная память.
- Если ни один из модулей оперативки не заставил стенд включиться, попробуйте запустить его без памяти вообще. Таким способом вы проверите условную «живость» BIOS. «Живая» прошивка даст о себе знать писком системного динамика либо миганием индикаторов на клавиатуре или материнской плате.
- Установите на стенд заведомо исправный и совместимый процессор. Если с ним компьютер нормально включится, обновите BIOS. Возможно, процессор, который стоял раньше, просто не распознавался системой.
- Если вы используете дискретную видеокарту, проверьте ее в разных слотах (при наличии), а также подключите через другой видеовыход к другому входу монитора.
- Если всё, что описано выше, так и не помогло вам выявить источник проблемы, виновником, скорее всего, является ключевой узел — материнская плата.
Что делать с устройством, которое стало причиной сбоя? Выбор небольшой: заменить на новое или отнести в сервис на ремонт.
Рассмотрим несколько основных поломок компьютеров и их причин. Начнем с причин!
Известно, что компьютеры имеют такое неприятное свойство, как время от времени «гореть», и для того, чтобы подобная неприятность происходила как можно реже, необходимо знать основные причины поломок. Наиболее частыми причинами таких поломок, являются климатические условия, вызывающие перегрев комплектующих частей, и попадание на микросхемы пыли, а, следовательно, и статического электричества. Не забывайте, что перегрев компьютера может быть вызван и плохим охлаждением.
Не менее распространенными причинами поломки компьютерной техники являются также скачки напряжения в сети электропитания, нестабильная работа блока питания компьютера и его неправильное заземление. В этих случаях желательно использовать сетевые фильтры и UPS, а также проверить правильность заземления.
Для того чтобы правильно заземлить компьютер, необходимо помнить несколько простых правил:
1) заземление корпуса ПК и модема вместе с телефонной линией нужно проводить отдельно;
2) нельзя заземлять компьютерную технику на батареи отопительной системы;
3) для каждого из имеющихся устройств необходимо использовать отдельное заземление.
Придерживаясь этих простых правил, вы всегда сможете обеспечить правильное заземление для вашего компьютера.
Очередной причиной для неожиданной поломки вашего электронного друга может послужить короткое замыкание, которое способно устроить настоящий фейерверк и привести к полной потере работоспособности компьютера. Именно поэтому необходимо постоянно следить за состоянием и правильным подключением кабелей и проводов в компьютере.
Теперь рассмотрим наиболее часто встречающиеся поломки компьютерной техники и способы их диагностики.
Итак, если ваш компьютер неожиданно вышел из строя, то настало время провести его вскрытие и постараться найти поломку. После того, как системный блок будет раскрыт, в первую очередь, необходимо проверить надежность подключения блока питания. Если это не помогло, то нужно включить компьютер и посмотреть, вращаются ли вентиляторы блока питания, корпуса и кулера процессора. Если вентиляторы не вращаются, значит, блок питания вышел из строя, и необходимо покупать и устанавливать новый. После того, как блок питания будет заменен, желательно опять включить компьютер с открытым системным блоком и проверить состояние остальных комплектующих компьютера, которые также могли выйти из строя. В этом случае в первую очередь проводится визуальный осмотр комплектующих с целью определить, нет ли на материнской плате обгоревших элементов. В том случае, если после включения компьютера экран монитора все равно остается темным, необходимо проверить подаются ли на него сигналы с видеоадаптера. Для этого необходимо использовать осциллограф, при помощи которого проверить наличие рабочих сигналов на контактах 10 и 13 разъема D-Sub-видеоадаптера, подключенного к материнской плате.
Нижеперечисленные описания признаков поломок различных компьютерных комплектующих смогут вам значительно помочь в деле диагностики болезни вашего электронного друга.
В случае, если сгорает процессор компьютера, на его контактных ножках почти всегда заметны следы гари.
Если же в вашем компьютере сгорела материнская плата, то, скорее всего, вышел из строя один из имеющихся на ней дискретных элементов, чаще всего — конденсаторы. Также могут выйти из строя и транзисторы в районе северного моста или модулей памяти. Их можно легко найти по подгоревшим ножкам крепления. В исключительных случаях на материнской плате могут выйти из строя тактовые генераторы и линии задержки, или же выгореть порты.
В некоторых случаев неработоспособность материнской платы или других комплектующих может быть вызвана нарушением контакта из-за прогиба устанавливаемой платы, замыканием контактов с обратной стороны платы или же неполным помещением платы в соответствующий разъем.
Если в вашем компьютере сгорел жесткий диск, то, скорее всего, в нем перегорел контроллер или сгорел IDE-разъем. Если сгорает контроллер, то определить это довольно просто по потемнению вокруг места его крепления. Также ухудшение работы жесткого диска может быть вызвано перегревом микросхемы, из-за чего ухудшаются контакты между контроллером винчестера и гермоблоком. Если же проблемы с жестким диском определяются его механической составляющей, то определить это можно по сильной вибрации корпуса винчестера во время его работы.
Основной причиной поломок DVD-приводов является выход из строя их оптико-механической части, например, механизма позиционирования лазера и определения диска. Такая поломка, в большинстве случаев, вызвана поломкой микропроцессора системного управления и драйвера двигателя лазерного считывателя. Основным симптомом поломки микропроцессора системного управления DVD-привода является отсутствие перемещения лазерного считывателя при включении питания компьютера.
Что же касается поломок флоппи-дисководов, то наиболее часто выходит из строя их механическая часть, связанная с подъемником и прижимом дискеты.
Любой пользователь компьютера обязательно, хочет он того или нет, рано или поздно сталкивается с такой проблемой, как поломка компьютера. Если вам приглянулась эта статья, это значит, что вы самостоятельно хотите разобраться в этой проблеме.
Рассмотрим наиболее распространенные причины поломки:
- Перегрев деталей (комплектующих).
- Перепад напряжения.
- Природные явления.
- Неумелые руки ремонтника.
- Устаревшая техника.
- Механические повреждения.
Разберемся по порядку.
Перегрев деталей. О причинах перегрева подробнее писалось здесь «Причины перегрева компьютера ». Если ваша система охлаждения внутри системного блока проведена не правильно, то это наиболее вероятная причина перегрева деталей. В корпусе компьютера стоят в основном два вентилятора, которые его охлаждают. Не стоит забывать, что у всех комплектующих, таких как блок питания, процессор, видеокарта тоже стоят вентиляторы и к ним тоже необходимо присматриваться.
Процессор. Здесь важно знать и помнить, что радиатор находится под вентилятором и стоит на процессоре. Между радиатором и процессором намазана термопаста – это такая паста, задача которой передать тепло от центрального процессора к радиатору, а этот радиатор уже обдувает и охлаждает вентилятор. Пасты, как правило, хватает приблизительно на полгода — год, потом она высыхает, что приводит к перегреву камня (т.е. вашего процессора).
БП (Блок Питания) и видеокарта. На них также как и на процессоре находятся вентиляторы. Они регулярно работают и за ними тоже нужно следить, чтобы в дальнейшем они не ломались. Вентилятор (кулер) обычно работает несколько лет, потом необходимо его менять иначе он не сможет выполнять свою работу охлаждения. Если вам интересно знать как хорошо или плохо охлаждаются «внутренности вашего компьютера», можно установить программу, например, AIDA64 (EVEREST). От перегревания ваш компьютер начинает тормозить, зависать, сам по себе выключается или перезагружается или еще хуже выкинет на синий экран. Про синий экран писалось в данной статье «Как исправить синий экран смерти windows? ».
Перепад или скачок напряжения. Бывает, что в вашем доме или квартире неожиданно заморгал свет, это называется резким перепадом напряжения. Блок питания попадает под удар, неважно какой он у вас дорогой и навороченный или дешевый. От этой напасти спасает сетевой фильтр и бесперебойник (источник бесперебойного питания проще ИБП). Бесперебойный блок защитит ваш компьютер от перепадов напряжения, и так же сможет работать какое-то время после того как выключат свет. Этого вполне достаточно чтоб завершить все приложения, выключить ПК и подождать пока починят электричество.
Природные явления. Чтобы уберечь свой ПК или ноутбук не стоит работать за ними во время грозы или молнии, так как они могут полностью сломаться. Это происходит не всегда, но лучше не рисковать.
Неумелые руки ремонтника. Ни что не вечно, и рано или поздно приходится менять старое на новое. По незнанию при замене, например оперативной памяти, можно ее поставить не туда, не в тот слот, что и может принести вред вашему компьютеру. У меня в практике например были и вырванные ножки у процессора и сломанная оперативка.
Устаревшая техника. Очень много новой техники выпускается каждый месяц и наш компьютер начинает устаревать сразу после того как Вы его купили.
Механические повреждения компьютера. Зачастую это банальные удары или падения. Стандартный компьютер маловероятно, конечно, что полетит со стола, а ноутбук очень даже возможно, особенно если в доме есть дети. Отсюда и происходят разные виды поломок, экран вдребезги, шлейфы в разные стороны.
Берегите свой компьютер, следите за ним, ухаживайте, и он вам долго и верно прослужит многие годы.
Первичная диагностика неисправности компьютера
Первичную диагностику можно сделать по сигналам BIOS, которые воспроизводятся при старте компьютера. Но для этого нужно знать таблицы кодировки поломок. Каждый разработчик BIOS (AMI, AWARD, PHOENICS) использует свою кодировку вида неисправности. Один короткий сигнал означает у всех, что первичный тест (POST) пройден, ошибок не обнаружено. Еще отсутствие всяких сигналов означает, что система не стартует при подаче питания и сигнала включения. Но далее у всех по-разному. Читайте про определение неисправности компьютера
Иногда отличить аппаратную проблему от программной можно по изменению поведения компьютера после отключения питания. В отличие от программного ресета.
Многие неисправности компьютера можно установить по фатальным в Windows. Но для этого нужно чтобы сама Windows работала. Например, устранение ошибки экрана смерти .
Аппаратные неисправности компьютера, признаки
Неисправность процессора

По каким признакам определить неисправность процессора:
- компьютер перезагружается циклически
- не стартует материнская плата
- нет загрузки с жесткого диска
- не устанавливается, а также не загружается Windows
- иногда программы работают с ошибками.
- сильно греется процессор, а также детали питания процессора на материнской плате.
Если в процессор встроен контроллер памяти, то ошибки памяти могут происходить из-за неисправного процессора. Неисправный процессор Intel – крайне редкое явление. Но горелые процессоры AMD встречаются регулярно.
Процессор может сгореть из-за неправильной сборки, если загнуть контакты сокета платы или процессора. Особенно при коротком замыкании. В этом случае процессор меняют на новый. Самому в домашних условиях определить неисправность процессора трудно и рискованно. Ведь проверять неисправность процессора на своей плате опасно. Потому что горелый процессор способен “спалить” материнскую плату.
Не работает память компьютера

Признаки плохой памяти следующие. Компьютер не загружается, происходят периодические сбои, сопровождающиеся синим “экраном смерти” в Windows и приложениях. достоверно диагностируется специальными надежными тестами. Программы с низкой валидностью работают быстро, но часто не обнаруживают неисправность.
Тесты следует проводить на материнской плате, у которой контроллер памяти исправен. Если контроллер в процессоре, нужно тестировать на заведомо исправном процессоре. Тест памяти программой с низкой достоверностью может только запутать вас и отнять дополнительное время. Неплохая программа memtest.
Неисправную память следует заменить, ремонтировать бессмысленно.
Неисправности материнской платы компьютера

Если не работает материнская плата компьютера, то признаки следующие:
- компьютер совсем не включается, либо включается, но не загружается;
- не работают USB компьютера, звуковая карта, а также USB клавиатура и мышь;
- процессор холодный;
- не загружается или не устанавливается Windows, перегревается процессор.
Устранение поломки: замена, ремонт.
Проблемы жесткого диска

Признаки неисправности жесткого диска:
- диск не раскручивается, не обнаруживается в BIOS материнской платы;
- не загружается Windows, компьютер циклически перезагружается, зависает, тормозит;
- регулярные ошибки и аварийные завершения программ.
Жесткие диски целесообразно ремонтировать, если повреждения небольшие, или на них содержится ценная информация.
Испорченный кабель SATA и плохой контакт также может быть причинами плохой или нестабильной работы жесткого диска. Диагностировать плохое качество кабеля можно по параметру UltraDMA CRC Errors в S.M.A.R.T.
Подробнее о .
Устранение поломки: замена, ремонт.
Еще один часто возникающий вопрос, связанный с тем, что Windows не видит внешний жесткий диск, который подключается через USB. Сначала нужно проверить, раскручивается ли сам диск. Если полная тишина или слышны попытки диска раскрутиться (не набирает обороты), то диск не запускается. Поэтому Windows и не видит HDD. Причины могут быть следующие:
- Диску для работы не хватает питания (вставьте второй конец разветвителя в USB);
- Плохой кабель (работоспособность внешних жестких дисков сильно зависит от качества кабеля);
- контроллер диска в коробке низкого качества;
- Неправильно подсоединяете – например, через передние разъемы USB компьютера, а нужно к материнской плате сзади.
Вот основные причины из-за которых на компьютере не работает внешний диск.
Неисправность видеокарты

Проявления неисправности видеокарты:
- мусор, а также артефакты на экране монитора, часто еще до загрузки Windows;
- не загружается компьютер – нет характерного звукового сигнала загрузки;
- вылетают 3D игры;
- слетает драйвер видеокарты и не устанавливается, не работают игры, “вылетает” тест 3DMARK.
Типичная причина поломки видеоадаптера – перегрев. Критическая температура для кристалла видеокарты около 105º C. Чтобы избежать перегрева, не доводите карту до такой температуры, делайте чистку своевременно. Проверяется неисправность на другом компьютере.
Неисправность блока питания компьютера

То, что компьютер включается и вентиляторы крутятся, совсем не значит, что блок питания компьютера работает хорошо. Возможно, что именно блок питания и является причиной того, что компьютер перестал работать. У блока питания много параметров, которые он должен обеспечивать:
- стабильные при нагрузке напряжения питания компьютера +-12В, +-5В;
- ограниченные пульсации выпрямленного напряжения и высокочастотные помехи;
- выдавать требуемый ток в нагрузку.
Компьютер может не работать или работать не стабильно, если:
- хотя бы одно напряжение подсаживается;
- имеет пульсации больше допустимых.
Со временем любой блок питания теряет мощность из-за старения конденсаторов. Но сбои в компьютере могут возникать из-за недостаточной мощности БП.
Симптомы, когда нужно проверить блок питания компьютера:
- компьютер не включается кнопкой (питание не подается на плату, а также вентиляторы);
- нет загрузки с жесткого диска;
- компьютер циклически перезагружается;
- при включении диагностируется ошибка;
Блоки питания ремонтировать практически перестали, потому что стандартный блок питания стоит столько же, сколько и ремонт. Ремонтируют только дорогие блоки.
Перегрев компьютера
 Нередко поломки компьютера возникают из-за перегрева, связанного с запыленностью системного блока. Потому что пыль – хороший тепловой изолятор, который препятствует теплоотводу. На фото сгорела видеокарта, потому что компьютер вообще не чистили от пыли.
Нередко поломки компьютера возникают из-за перегрева, связанного с запыленностью системного блока. Потому что пыль – хороший тепловой изолятор, который препятствует теплоотводу. На фото сгорела видеокарта, потому что компьютер вообще не чистили от пыли.
Перегрев процессора приводит к тому, что компьютер начинает тормозить, медленно работать. Сам перегрев процессора может происходить из-за:
- неисправности крепления кулера, которая приводит воздушному зазору и уменьшению теплоотвода;
- износа и загрязнения подшипника вентилятора, который при этом гудит или вибрирует;
- загрязнения радиатора вентилятора;
- а также неправильной настройки БИОСа.
Несовместимость комплектующих компьютера
Несовместимость комплектующих является частой причиной неработоспособности исправных устройств. Чаще всего несовместимость встречается в сочетании Intel-AMD комплектующих. Например, заменили Nvidia видеокарту на новую карту от AMD и компьютер перестал запускаться.
Но несовместимость деталей компьютера диагностировать тяжело.
Программные неисправности компьютера
Половина неисправностей компьютеров возникает из-за проблем с программным обеспечением. Сюда относятся ошибки файловой системы при сбоях питания во время записи на диск. Причиной также могут быть ошибки операционной системы, ее приложений, драйверов, последствия вирусов.
Вероятные причины заражения вирусами:
- посещение фишинговых сайтов, открытие зараженных писем, а также скачивание зараженных программ;
- скорее всего, на компьютере плохая антивирусная защита.
Если Вам нужна профессиональная диагностика или ремонт компьютера, вопросы по ценам, через форму связи. Причину поломки без диагностики в подавляющем большинстве случаев установить нельзя.