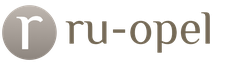Watermark hameleon пакетное наложение водяных знаков. Лучшие программы для нанесения водяного знака. Водяной знак на изображении в три шага
.
В этом уроке Photoshop
мы сделаем так, что можно будет наносить водяной знак
на свои работы и фотографии нажатием двух клавиш. Это экономит массу времени, особенно если Вам нужно поставить водяной знак на большое количество изображений. В Photoshop можно пойти еще дальше и сделать пакетную обработку, но пока мы остановимся на этом.
Перед тем, как начать этот урок Photoshop, нужно, чтобы у Вас был готовый файл с водяным знаком в формате psd. Так что если Вы не проделали предыдущий , то проделайте его.
Итак, откроем любое изображение. Я использую фотографию из Майами, которую прислал мой друг BCool. У нас еще температура прохладная, а там океан уже теплый, как молоко. Красота, не правда ли?
Затем откроем окно
Window-Actions (Окна-Действия)
или просто нажмите Alt+F9
на клавиатуре.
Затем кликните на указанной иконке для того, чтобы создать новое Action (Действие) .

В открывшемся окне заполните название своего действия, выберите горячие клавиши, нажатием на которые Вы будете наносить водяной знак на свои изображения, а также можете задать цвет действия.

Жмем Record (Запись) , и в окне действий появится индикатор записи:

Теперь любое действие с изображением будет записываться, а затем его можно будет проделать с новым изображением нажатием пары горячих клавиш. То есть сейчас мы зададим действия над фотографией, а потом нужно будет нажать лишь пару клавиш на клавиатуре, чтобы заново их проделать с любым количеством изображений.
Например, мы можем уменьшить размер изображения:
Image-Image Resize
(Изображения-размер изображения) Alt+Ctrl+I
.
Я уменьшу ширину до 450 пикселей. Не забудьте поставить указанные галочки, чтобы Ваше изображение меняло размер пропорционально.

Затем наносим водяной знак:
File-Place (Файл-Поместить)
и выбираем свой файл с водяным знаком в формате psd, который мы сделали в предыдущем уроке.

Держим нажатой клавишу Shift , чтобы изображение меняло размер пропорционально, и тянем за угол рамки трансформации, чтобы уменьшить размер водяного знака, а также размещаем его в нужном месте. Затем нажимаем правую клавишу Enter .

Затем сохраним изображение для веба:
File-Save for web (Файл-Сохранить для веб)
.
Вы можете задать свои действия. В этом уроке Photoshop я привожу те действия, которые использую для публикации изображений на сайтах и shakin.ru .
В появившемся окне выберем следующие параметры:

Сохраняем изображение в отдельной папке. Учтите, что все последующие файлы, на которые будет накладываться водяной знак, будут сохраняться в этой папке. В дальнейшем ее можно будет изменить через редактирование данного действия.
Теперь просто закроем изображение. В новом окне жмем No (Нет) .

Откроем папку с только что сохраненной фотографией и полюбуемся свеженьким водяным знаком:

Теперь применим наши горячие клавиши для быстрого нанесения водяного знака. Откройте любое другое изображение. Я возьму еще одно фото из солнечной Флориды и нажму свои горячие клавиши Ctrl+F2 , которые я задал для этого действия в начале урока. Вот результат:

Получившийся водяной знак прозрачен и удалить его не так просто.
Желаю Вам творческих успехов! До новых уроков!
Водяной знак – это изображение, надпись, или логотип, который накладывается поверх видео или фото. С помощью водяного знака, вы можете "подписать" свои творения, чтобы защитить их от копирования: даже если видео прославится на весь Интернет, все будут знать его автора!

Примеры наложения графического и текстового водяного знака.
Наложение логотипа
Инструмент Наложение логотипа позволяет добавить поверх проекта любое изображение.
Наложение логотипа
1. Нажмите кнопку Наложение логотипа на панели инструментов. Откроется окно настроек водяного знака.
2. Нажмите кнопку Обзор и выберите изображение для логотипа. Для наилучшего эффекта, используйте изображения в формате PNG с прозрачностью.
3. Настройте длительность появления водяного знака. По умолчанию, водяной знак будет показан на протяжении всего проекта. Чтобы показать логотип только на определенном промежутке, выключите опцию Применить ко всему проекту и укажите длительность в соответствующем поле. Позже, вы сможете изменить длительность водяного знака так же, как любого другого клипа.
4. Откройте опцию Выравнивание и выберите нужное расположение логотипа в кадре. Позже, вы также сможете подвинуть логотип.
5. Если вы хотите, чтобы логотип просвечивал, установите нужный уровень Непрозрачности .
6. Нажмите Применить , чтобы добавить логотип в проект. Добавленный логотип появится в рамке в плеере, а также на отдельном видеотреке монтажного стола.
Обратите внимание, что наложение водяного знака автоматически применяет эффект Картинка в картинке .
7. Настройте размер и положение логотипа в кадре:
Потяните рамку за центр, чтобы изменить ее положение в кадре
Потяните за углы рамки, чтобы изменить размер логотипа.

Настройка водяного знака
Длительность
Чтобы изменить длительность показа водяного знака, выделите клип с логотипом на монтажном столе в режиме шкалы времени и потяните границу клипа влево или вправо.

Непрозрачность
Непрозрачность клипа с логотипом можно настроить как для любого другого клипа:
1. Щелкните правой кнопкой мыши по клипу и выберите Непрозрачность из появившегося меню.
2. Появится окно настроек. Передвиньте ползунок непрозрачности на нужный уровень в процентах.
3. Нажмите Применить .
Размер и положение логотипа
1. На клипе с логотипом, нажмите на значок звезды.
Вы сильно рискуете, когда публикуете свои изображения и видео в интернете, так как Ваши материалы с легкостью могут быть скопированы на сотни других ресурсов. Не очень здорово будет обнаружить Вашу картинку к новости, например, над которой Вы усиленно трудились, на другом сайте без указания источника, то есть Вашего сайта, не правда ли? Вы, мягко говоря, расстроитесь, а если это была не простая картинка к новости, а сложная работа в фотошопе, сказать, что Вы будите в гневе – ничего не сказать! Так, что же можно предпринять, чтобы защитить свои графические материалы?
Для защиты авторских прав на изображения или видео в интернете используется, как правило, цифровой водяной знак или ЦВЗ для удобства. Прикрепляйте ЦВЗ на каждое загружаемое изображение, для того, чтобы обезопасить его. ЦВЗ может быть логотипом Вашего сайта или компании, красиво и эстетично размещенный на загружаемых изображениях.
Создадим, вначале, файл содержащий необходимые настройки в виде констант – /config.php :
Define("WATERMARK_OVERLAY_IMAGE", "/develop/images/watermark.png"); // Путь до Вашего ЦВЗ define("WATERMARK_OUTPUT_QUALITY", 100); // Качество получаемого изображения с ЦВЗ. Помните, что качество напрямую влияет на размер файла. define("UPLOADED_IMAGE_DESTINATION", "/develop/folder1/"); // Путь к расположению исходных загружаемых изображений define("WATERMARK_IMAGE_DESTINATION", "/develop/folder2/"); // Путь к изображениям с наложенным ЦВЗ
Соберем созданные выше файлы в исполняющем загрузку файле /upload.php
Include ("config.php"); include ("functions.php"); $result = ImageUpload($_FILES["userfile"]["tmp_name"], $_FILES["userfile"]["name"]); if ($result === false){ echo "Загрузка не удалась!"; }
Для примера если загружаемое изображение было:
То после загрузки и наложения водяного знака, получиться следующее изображение:
В данном примере загружаемое изображение сохраняется в одну папку, а изображение, на которое был наложен цифровой водяной знак в другую, чтобы Вы всегда имели доступ к оригинальным изображениям, но на сайте, разумеется, стоит размещать изображения с ЦВЗ.
(178,4 KiB, 989 hits)
При распространении в интернете своей интеллектуальной собственности, например, фотографий или иллюстраций, на них накладываются водяные знаки или по-другому копирайт — этот прием является современным и распространенным методом защиты авторских прав в сети. С другой стороны, установка копирайта может использоваться в качестве рекламы сайта, продвижения собственного бренда или организации. Установка водяных знаков наиболее актуальна для тех людей, кто выкладывает собственные фотографии в своих блогах, страничках в соцсетях и других сайтах.
В роли водяного знака на фото может использоваться надпись или полупрозрачный рисунок, которые накладываются на основное изображение. Программы для установки водяных знаков на изображения отличаются друг от друга своими возможностями: наложением на основное фото только текста, только изображений или оба варианта одновременно. Также некоторые программы созданы специально для установки копирайта, а другие — имеют данную функцию в качестве дополнительной функции.
Прочитав данную статью, вы узнаете, как предотвратить воровство вашей интеллектуальной собственности, а именно, как наложить водяной знак на фото. Существует множество способов наложения копирайта, мы же коснемся только одного — указания авторства с помощью программ для операционных систем Windows.
FastStone Capture.
FastStone Capture представляет собой многофункциональную программу, которая, в первую очередь, была создана с целью захвата снимков экрана (скриншотов) и захвата видео, но имеет несколько дополнительных функций. С ее помощью к полученным скриншотам можно применять стандартные операции редактирования: поворот, изменение размера, обрезка и добавление различных указателей.

Утилита имеет интегрированный простой редактор, который умеет накладывать на изображения водяные знаки с помощью подготовленного заранее логотипа, автоматически накладываемого программой на основное изображение.
FastStone Image Viewer.
Бесплатная программа FastStone Image Viewer для просмотра изображений, но имеет такие дополнительные функции, как редактирование и конвертация с различными инструментами. В функции редактирования входят: поворот, изменение размера, обрезка, корректирование цветовых схем и, конечно же, наложение водяных знаков. Помимо этого, данная утилита способна создавать слайд-шоу с музыкальным сопровождением.

Является идеальной универсальной программой с богатым функционалом, минимальным потреблением ресурсов компьютера. Может полноценно заменить некоторые платные продукты.
FastStone Photo Resizer.
FastStone Photo Resizer — еще одна бесплатная программа от тех же разработчиков, которая уже предназначена для простого редактирования графических файлов, а именно изменения размера и конвертирования из одного формата в другой. Дополнительно утилита позволяет в пакетном режиме переименовывать, обрезать и поворачивать изображения.

Как и предыдущие программы, FastStone Photo Resizer способен накладывать на изображения водяные знаки.
Если у вас уже есть любимая программа для просмотра графических файлов, то для выполнения простого редактирования изображений и наложения водяных знаков на фото вы можете использовать данную утилиту.
Image Tuner.
Программа Image Tuner предназначена для простых операций редактирования графических файлов в пакетном режиме. Умеет конвертировать, изменять размер, переименовывать и многое другое.

Light Image Resizer.
Как и предыдущие программы, утилита Light Image Resizer предназначена для простого редактирования изображений и по совместительству умеет накладывать копирайт на фото. Все операции редактирования программа способна производить в пакетном режиме.

Программа может использоваться абсолютно бесплатно только для домашнего использования.
Visual Watermark.
Название программы Visual Watermark говорит само за себя, ее прямое предназначение — накладывание водяных знаков на фото. В утилиту интегрировано несколько шаблонов, на основе которых можно проставлять копирайт на изображениях.

Процесс защиты фотографий максимально прост, причем на каждом шагу показываются советы и подсказки о требуемых действиях от пользователя на конкретном этапе.
На этом наше знакомство с утилитами данного типа подошел к концу. Помните, что если вам необходимо опубликовать фотографии в интернете, то будет совсем нелишним наложить водяной знак на фото и тем самым позаботиться о защите от копирования.
Совет на будущее: при защите своих фотографий и других изображений позаботьтесь о виде правильного копирайта. Водяной знак не должен сильно выделяться и привлекать к себе внимание, отвлекая пользователя от содержания самого изображения.
В сети интернет присутствует большое количество изображений, которые, как правило, загружаются владельцами сайтов, либо пользователями сайта. В зависимости от актуальности изображение может мигрировать от сайта к сайту. Не говоря уже об авторском праве, не каждому владельцу сайта может понравиться тот факт, что изображения с его сайта копируют на других ресурсах. Как средство борьбы с банальным копированием изображений сайта было придумано накладывать водные знаки на изображения, с указанием принадлежности изображения к тому или иному ресурсу. Это может быть особо актуально для сайтов, у которых большое количество уникальных изображений.
Рассмотрим пример кода, который демонстрирует наложение водного знака, на загружаемые картинки.
Итак, основные настройки содержаться в виде констант, и идут в коде первыми:
// путь изображению водяного знака define("WATERMARK_OVERLAY_IMAGE", "/lab/watermark/watermark.png"); // Сжатие, диапазон 0-100 (влияет на качетсво изображения) define("WATERMARK_OUTPUT_QUALITY", 100); // папка с исходными изображениями define("UPLOADED_IMAGE_DESTINATION", "/lab/watermark/upload/src/"); // папка с обработанными изображениями define("WATERMARK_IMAGE_DESTINATION", "/lab/watermark/upload/");
На странице мы разместим форму загрузки изображения, с помощью которой изображения будут отправляться на сервер.
Код формы:
Ну а теперь самое основное, это функции для обработки изображения. Разместить эти функции следует перед показом формы на странице.
Две ключевые функции, с помощью одной изображение загружается на сервер, с помощью другой накладывается водяной знак. Пожалуй, комментарии к функциям расписаны более чем подробно, и писать тоже самое здесь будет лишним.